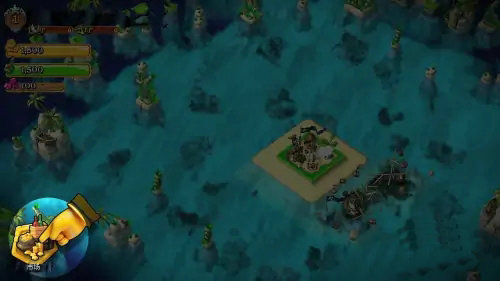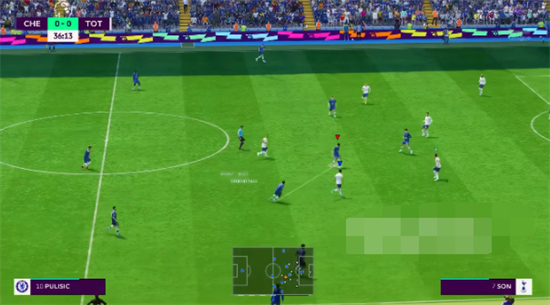Windows 11 HDR功能全面开启指南
在当今的计算机使用中,高动态范围(HDR)已经成为了一种重要的显示技术,能够为用户提供更加丰富的色彩和细节。Windows 11操作系统中也包含了对HDR的支持,但是许多用户在尝试开启这一功能时可能会遇到一些问题。本文将为您提供一份详细的指南,帮助您解决在Windows 11中全面开启HDR功能时可能遇到的问题。
1. 检查系统需求
检查系统需求
在开始之前,您需要确保您的设备满足开启HDR所需的硬件和软件要求。以下是开启HDR功能的基本条件:
- 支持HDR的显示器或电视
- 支持HDR的显卡
- Windows 11操作系统
- 最新的显卡驱动程序
如果您的设备不满足上述条件,您可能无法使用HDR功能。
2. 更新显卡驱动程序
更新显卡驱动程序
显卡驱动程序对于HDR功能的开启至关重要。请按照以下步骤更新您的显卡驱动程序:
- 打开“设备管理器”,找到并点击“显示适配器”。
- 右键点击您的显卡设备,选择“更新驱动程序”。
- 在弹出的窗口中选择“自动搜索更新的驱动程序”,然后按照提示进行操作。
确保您的显卡驱动程序是最新的,以获得最佳的HDR体验。
3. 打开HDR功能
打开HDR功能
在更新了显卡驱动程序之后,您可以按照以下步骤开启HDR功能:
- 右键点击桌面,选择“显示设置”。
- 在设置窗口中,向下滚动找到“高级显示设置”并点击。
- 在“高级显示设置”中,找到“HDR”选项并打开开关。
如果您的设备支持HDR,您将能够看到色彩和细节的明显改善。
4. 调整HDR设置
调整HDR设置
在开启HDR功能后,您可能需要根据个人喜好和设备特性进行一些调整。以下是一些建议的设置:
- 调整亮度:根据您显示器的亮度范围,调整系统的亮度设置以获得最佳的HDR效果。
- 调整对比度:适当调整对比度可以增强HDR图像的层次感。
- 启用HDR视频播放:确保您的视频播放器支持HDR,并在播放设置中启用HDR功能。
5. 遇到问题时的解决方案
遇到问题时的解决方案
如果您在开启HDR功能时遇到问题,请尝试以下解决方案:
- 检查显示器连接:确保您的显示器或电视与计算机之间的连接是稳定的。
- 重新启动计算机:有时候,重新启动计算机可以解决一些暂时的问题。
- 检查显卡设置:在显卡的控制面板中,检查是否有与HDR相关的设置需要调整。
- 联系技术支持:如果以上方法都无法解决问题,您可以联系显卡制造商或微软的技术支持寻求帮助。
6.开启Windows 11的HDR功能可以为您带来更加丰富的视觉体验。通过遵循本文的指南,您应该能够顺利地开启并调整HDR设置。如果您在过程中遇到任何问题,请尝试上述解决方案,或者寻求专业技术支持的帮助。祝您在Windows 11中享受HDR带来的精彩体验!