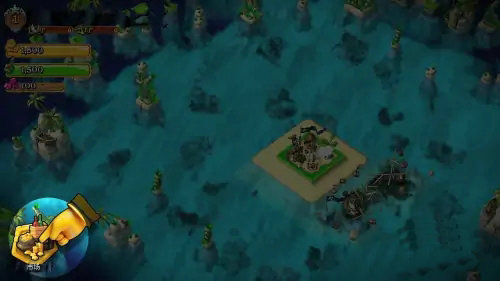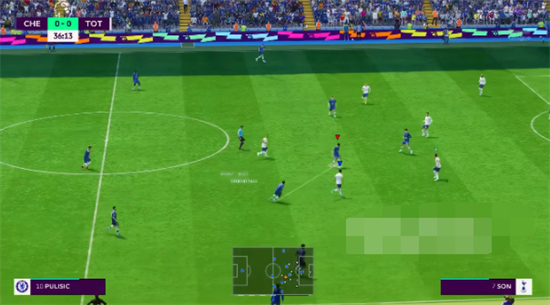Win11闹钟设置指南:轻松掌握时间管理
===============================
在忙碌的生活中,时间管理变得尤为重要。Windows 11 操作系统提供了多种工具,帮助用户更好地管理时间。其中,闹钟功能是一个简单而实用的工具,可以提醒用户在特定时间完成某项任务或活动。本文将详细介绍如何在 Windows 11 上设置闹钟,以及如何使用闹钟功能进行时间管理。
1. 如何打开 Windows 11 闹钟应用
---------------------------------
您需要在 Windows 11 系统中找到并打开闹钟应用。以下是打开闹钟应用的步骤:
### 1.1 通过开始菜单
1. 单击屏幕左下角的“开始”按钮。
2. 在开始菜单中,找到并点击“闹钟”应用。
### 1.2 通过搜索
1. 点击任务栏上的搜索图标或按下“Windows”键 + “S”键。
2. 在搜索框中输入“闹钟”,然后选择搜索结果中的“闹钟”应用。
2. 如何设置一个新的闹钟
------------------------
在打开闹钟应用后,您可以按照以下步骤设置一个新的闹钟:
### 2.1 点击“添加闹钟”
在闹钟应用的主界面,点击右下角的“添加闹钟”按钮。
### 2.2 输入闹钟名称
在弹出的窗口中,输入您想要设置的闹钟名称,例如“早上起床”。
### 2.3 设置时间
在“时间”选项卡下,选择您希望闹钟响起的日期和时间。您可以使用时间选择器或直接输入时间。
### 2.4 选择重复设置
在“重复”选项卡下,选择闹钟的重复设置。您可以选择每天、工作日或自定义重复计划。
### 2.5 选择铃声
在“铃声”选项卡下,选择一个您喜欢的铃声。您可以选择系统提供的铃声或自定义铃声。
### 2.6 保存设置
点击“保存”按钮,您的新闹钟就设置好了。
3. 如何管理多个闹钟
--------------------
如果您需要设置多个闹钟,可以按照以下步骤进行管理:
### 3.1 添加多个闹钟
重复上述步骤 2 中的设置过程,为每个需要提醒的任务或活动添加一个闹钟。
### 3.2 查看和管理闹钟列表
在闹钟应用的主界面,您可以看到所有已设置的闹钟列表。点击列表中的闹钟,可以查看并编辑闹钟的详细信息。
### 3.3 禁用或启用闹钟
如果您需要暂时禁用某个闹钟,可以在闹钟列表中点击该闹钟,然后点击“禁用”按钮。当您需要重新启用该闹钟时,再次点击“启用”按钮即可。
### 3.4 删除闹钟
如果您不再需要某个闹钟,可以在闹钟列表中点击该闹钟,然后点击“删除”按钮将其删除。
4. 如何使用闹钟进行时间管理
--------------------------
闹钟是一个很好的时间管理工具,以下是一些使用闹钟进行时间管理的建议:
### 4.1 设定每日任务提醒
为每日需要完成的任务设置闹钟提醒,例如工作、学习、锻炼等。
### 4.2 制定工作或学习计划
为工作或学习计划中的每个阶段设置闹钟提醒,以确保您按时完成任务。
### 4.3 合理安排休息时间
设置闹钟提醒休息,以防止长时间工作或学习导致疲劳。
### 4.4 管理个人生活
为个人生活中的一些重要事项设置闹钟提醒,例如约会、购物、缴费等。
5. ------
通过以上步骤,您应该已经掌握了如何在 Windows 11 上设置和使用闹钟。正确使用闹钟功能,可以帮助您更好地管理时间,提高生活和工作效率。希望这篇文章对您有所帮助。