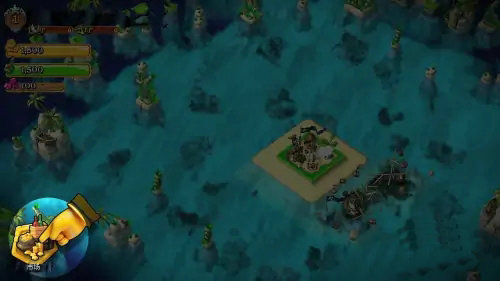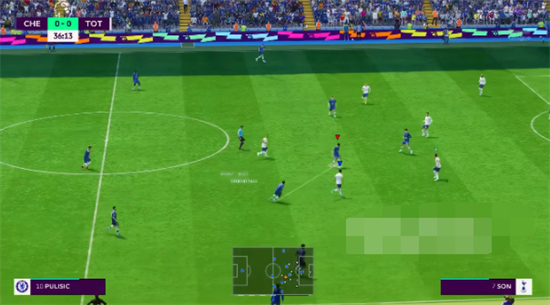Win10系统清理垃圾高效CMD命令指南
在Windows 10系统中,随着时间的推移,系统会产生大量的临时文件、缓存文件以及其他垃圾文件,这些文件不仅占用了大量的磁盘空间,还可能影响系统的运行速度。为了解决这个问题,我们可以利用Windows系统自带的CMD命令来高效地清理这些垃圾文件。以下是一些常用的CMD命令,可以帮助您轻松地清理Win10系统中的垃圾文件。
1. 清理临时文件
临时文件通常存储在系统的临时文件夹中,这些文件可能是由系统或应用程序在运行过程中产生的。要清理这些临时文件,可以使用以下命令:
```
del /s /q %temp%
```
这条命令会删除当前用户的所有临时文件。如果您想清理所有用户的临时文件,可以使用以下命令:
```
del /s /q %SystemRoot%\Temp\*
```
2. 清理系统日志文件
系统日志文件记录了系统运行过程中的各种信息,包括错误、警告和信息等。这些日志文件可能会占用大量的磁盘空间。要清理系统日志文件,可以使用以下命令:
```
wevtutil cl System
```
这条命令会清空“系统”日志文件中的所有事件。如果您想清理其他类型的日志文件,可以将“System”替换为相应的日志文件名称,例如“Application”或“Security”。
3. 清理磁盘空间回收站
回收站是Windows系统中的一个功能,用于存放用户删除的文件。这些文件可能会占用大量的磁盘空间。要清理回收站,可以使用以下命令:
```
RD /S /Q C:\$Recycle.bin
```
这条命令会删除C盘回收站中的所有文件。如果您想清理其他磁盘的回收站,可以将C替换为相应的磁盘字母。
4. 清理系统还原点
系统还原点是Windows系统的一种功能,用于在系统出现问题时恢复到之前的状态。系统还原点可能会占用大量的磁盘空间。要清理系统还原点,可以使用以下命令:
```
vssadmin Delete Shadows /For=C: /All
```
这条命令会删除C盘上的所有系统还原点。如果您想清理其他磁盘的系统还原点,可以将C替换为相应的磁盘字母。
5. 清理磁盘碎片
随着时间的推移,磁盘上的文件可能会变得碎片化,这会影响系统的运行速度。要清理磁盘碎片,可以使用以下命令:
```
defrag C: /F
```
这条命令会对C盘进行碎片整理。如果您想对其他磁盘进行碎片整理,可以将C替换为相应的磁盘字母。
6. 清理大文件和旧文件
除了上述的垃圾文件外,系统中还可能存在一些大文件和旧文件,这些文件可能不再需要。要查找这些文件,可以使用以下命令:
```
dir /s /w /a C:\ > filelist.txt
```
这条命令会在C盘上搜索所有文件,并将搜索结果保存到filelist.txt文件中。然后,您可以手动查看这个文件,找出不需要的大文件和旧文件,并进行删除。
7. 使用第三方清理工具
虽然CMD命令可以帮助您清理大部分的垃圾文件,但有些情况下,您可能需要使用第三方清理工具来更彻底地清理系统。有许多优秀的第三方清理工具,例如CCleaner、Glary Utilities等,它们提供了更多高级的清理功能。
通过使用上述的CMD命令,您可以有效地清理Windows 10系统中的垃圾文件,从而释放磁盘空间并提高系统的运行速度。定期进行这些清理操作也是保持系统健康的重要手段。