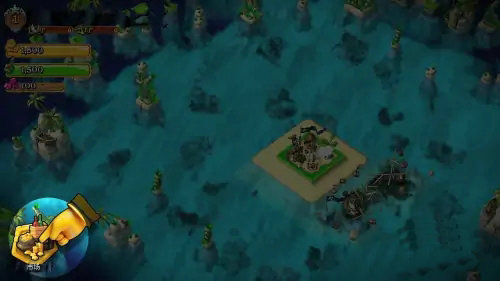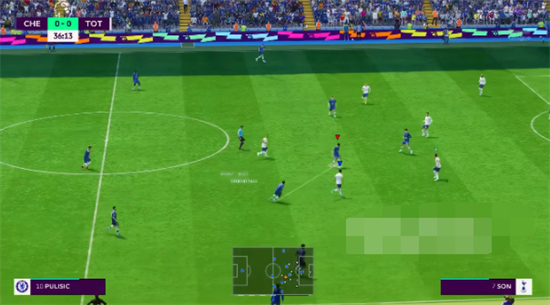Win10更新后任务栏卡死解决方法
win7系统教程
09-06
阅读:274
评论:0
在Windows 10系统更新后,用户可能会遇到任务栏卡死的情况。这通常是由于系统文件损坏、驱动程序冲突或系统设置问题所导致的。本文将提供几种解决任务栏卡死的方法,帮助用户恢复正常使用。
方法一:重新启动Windows Explorer
- 按下Ctrl + Shift + Esc键打开任务管理器。
- 在进程列表中找到“Windows Explorer”进程,右键单击它,然后选择“重新启动”。
- 等待几秒钟,任务栏应该会重新启动并恢复正常。
方法二:使用系统文件检查器修复系统文件
- 在开始菜单中搜索“命令提示符”,然后右键单击它,选择“以管理员身份运行”。
- 在命令提示符窗口中输入以下命令并按Enter键:
sfc /scannow - 系统文件检查器将扫描并修复损坏的系统文件。这可能需要一些时间,请耐心等待。
- 修复完成后,重启计算机并检查任务栏是否恢复正常。
方法三:更新或回滚驱动程序
- 右键单击“开始”按钮,选择“设备管理器”。
- 展开“显示适配器”或“网络适配器”等可能影响任务栏的设备类别。
- 右键单击设备,选择“更新驱动程序”或“回滚驱动程序”。
- 按照提示完成驱动程序的更新或回滚操作。
- 重启计算机并检查任务栏是否恢复正常。
方法四:创建新的用户帐户
- 打开“设置”应用,然后选择“帐户”。
- 点击“家庭和其他用户”,然后点击“添加其他用户”。
- 按照提示创建一个新的用户帐户。
- 注销当前帐户,然后使用新创建的帐户登录。
- 检查新帐户的任务栏是否正常工作。如果正常,您可以将文件和设置迁移到新帐户。
方法五:执行系统还原
- 在开始菜单中搜索“控制面板”,然后打开它。
- 点击“系统和安全”,然后选择“系统”。
- 在左侧菜单中选择“系统保护”,然后点击“系统还原”。
- 选择一个在问题出现之前的还原点,然后按照提示完成系统还原操作。
- 系统还原完成后,重启计算机并检查任务栏是否恢复正常。
以上就是针对Windows 10更新后任务栏卡死的几种解决方法。如果尝试了上述方法后问题仍未解决,建议您联系微软官方技术支持寻求进一步帮助。请确保定期备份重要数据,以防系统问题导致数据丢失。